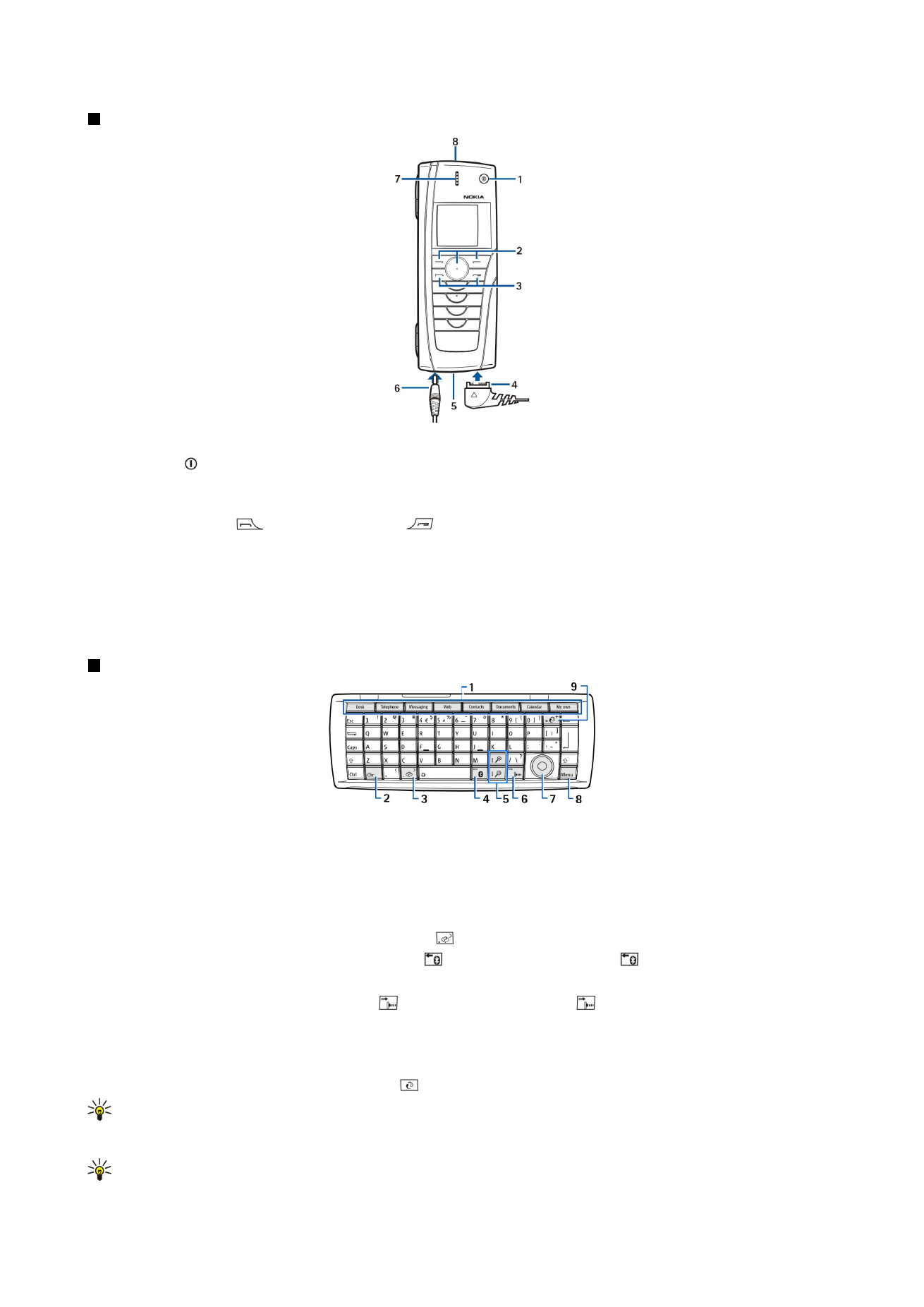
Communicator interface
Communicator keyboard
1 — Application buttons. Each button starts the corresponding application, except My own key, which you can configure to open
any application. Press Ctrl+My own key to select the application you want the My own key to open. Note that you can open these
applications from Desk, too.
2 — Character key. Opens a character table where you can select special characters. Press Chr+keys with green symbols to access
characters and functions behind key combinations.
3 — Help key. To get support using your device, press Chr+ .
4 — Bluetooth key. To activate Bluetooth, press the Chr+ . To deactivate, press the Chr+ again.
5 — The Zoom keys. Pressing Chr+zoom keys makes the fonts and some icons larger or smaller.
6 — Infrared key. To activate infrared, press Chr+ . To deactivate, press the Chr+ again.
7 — Scroll key. Press the scroll key left, right, up, or down to scroll through different lists. Press the center of the scroll key to
select or to perform the function of an underlined command button.
8 — Menu key. Press the Menu key to open the menu or in multipage dialogs to move from one page to another.
9 — Sync key. Establish a connection, and press Chr+ to synchronize your device with a compatible PC.
Tip: You can use the arrow keys or the scroll key to move on the menus and the display, for example in the Web
application. The left arrow key is on the Bluetooth key (4), the up and down arrow keys on the zoom keys (5), and the
right arrow key on the infrared key (6).
Tip: Press Esc to cancel selections and close dialogs.
G e t t i n g s t a r t e d
Copyright © 2004 Nokia. All Rights Reserved.
11
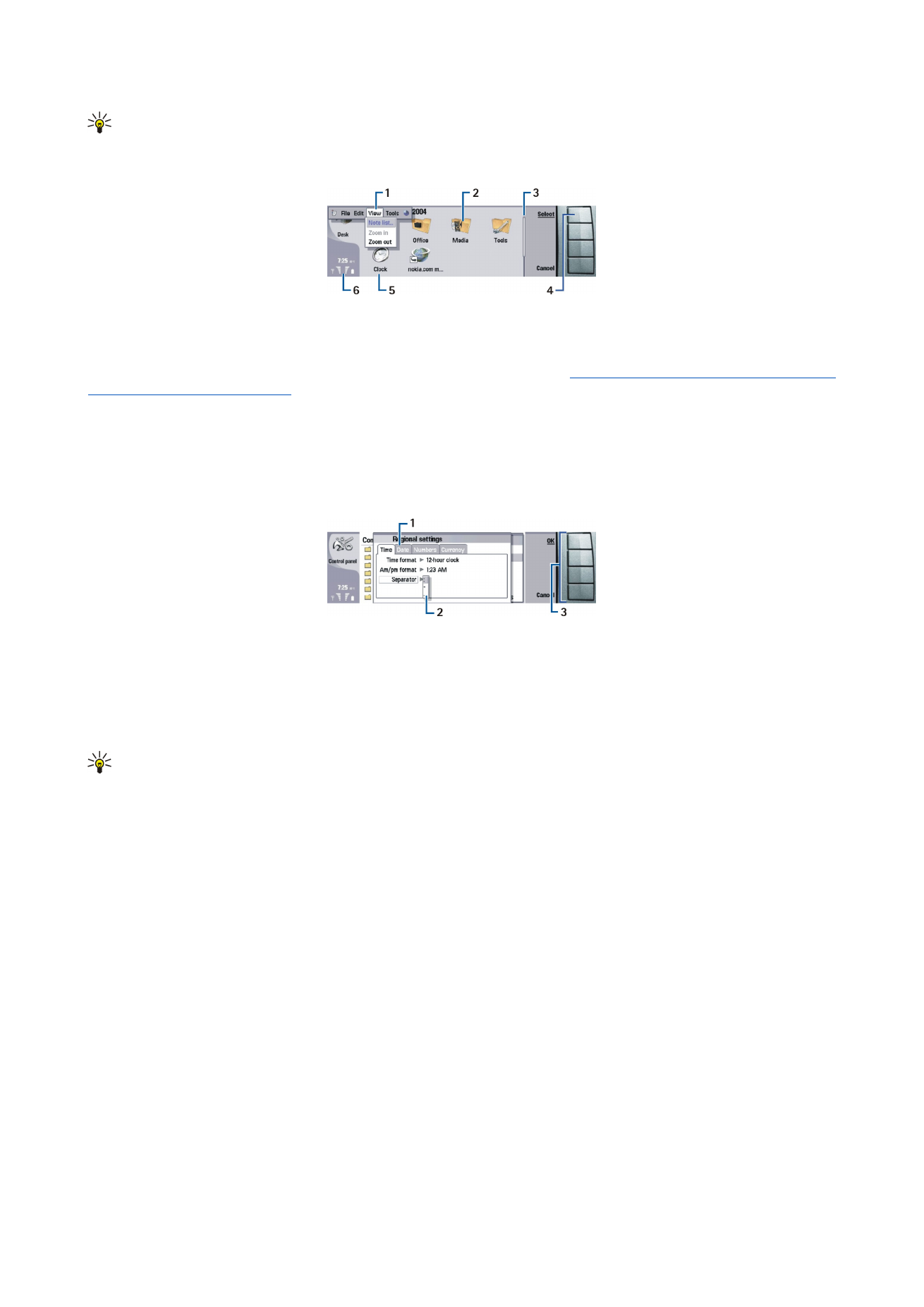
Tip: Press the backspace key to delete items such as calendar entries and messages. Press backspace to delete characters
on the left side of the cursor, or Shift+backspace to delete characters on the right side of the cursor.
The communicator display turns on when you open the cover. The application that was active the last time the device was used
is shown on the display. When you close the cover, the communicator display turns off.
Desk main view
1 — Menu. Press the Menu key to open the menu. You can use the scroll key or the arrow keys to move in the menu, and press
the enter key to select a menu option.
2 — Folder. You can group applications, shortcuts, and notes to different folders.
See "Creating new groups{No generated text
before found for '#comma'}" p.20.
3 — Scroll bar. For example, if you have a long file in
Documents
, the scroll bar helps you estimate where you are in the file, and
how much of the file you can see. The longer the scroll bar, the more you can see of the file.
4 — Command buttons. The commands on the right side of the display correspond to the command buttons. Note that when
a command is dimmed, it cannot be used.
5 — Application. To open an application from
Desk
, select the application, and press
Open
or the enter key.
6 — Indicator area. The indicator area shows application and system-related information.
Multipage dialog
1 — Dialog pages. You can move from one page to another by pressing the menu key.
2 — Selection list. You can view different options in a selection list, and select one of them.
3 — Command buttons. You can use the command buttons to perform functions on a dialog page, or in a selection list.
If there is more than one frame on the display, the selected frame is always highlighted. You can move between the frames by
pressing the tab key.
Tip: Press Chr+the tab key to switch between open applications. Press Chr+the tab key again to move in the list.
About the display
A small number of missing, discolored, or bright dots may appear on the screen. This is a characteristic of this type of display.
Some displays may contain pixels or dots that remain on or off. This is normal, not a fault.
About the Menu key
The communicator keyboard has a Menu key. Press the Menu key to access the various menu options. The options available
depend on the application you are in. The chosen option affects the item that is currently selected or open. In multipage dialogs
you can use the Menu key to move from one page to another.
Scrolling and making selections
Use the arrow keys or the scroll key to move the cursor and make selections on the communicator interface.
Scrolling on the communicator interface
There are four separate arrow keys that you can use for scrolling. Scrolling means that you move up, down, left and right in the
application groups on Desk, in an application, in the text, or in the Menu. The scroll key functions similarly to the arrow keys,
but you can also press the scroll key down to open files or perform the function of an underlined command button.
Making selections
To select text left of the cursor, press and hold the Shift key, and press the left arrow key until you have selected the text. To
select text right of the cursor, press and hold the Shift key, and press the right arrow key until you have selected the text.
To select different items, such as messages, files, or contacts, press the arrow keys up, down, left or right to scroll to the item
you want.
To select items one by one, scroll to the first item, press and hold the Ctrl key, scroll to the next item, and press space bar to select it.
G e t t i n g s t a r t e d
Copyright © 2004 Nokia. All Rights Reserved.
12
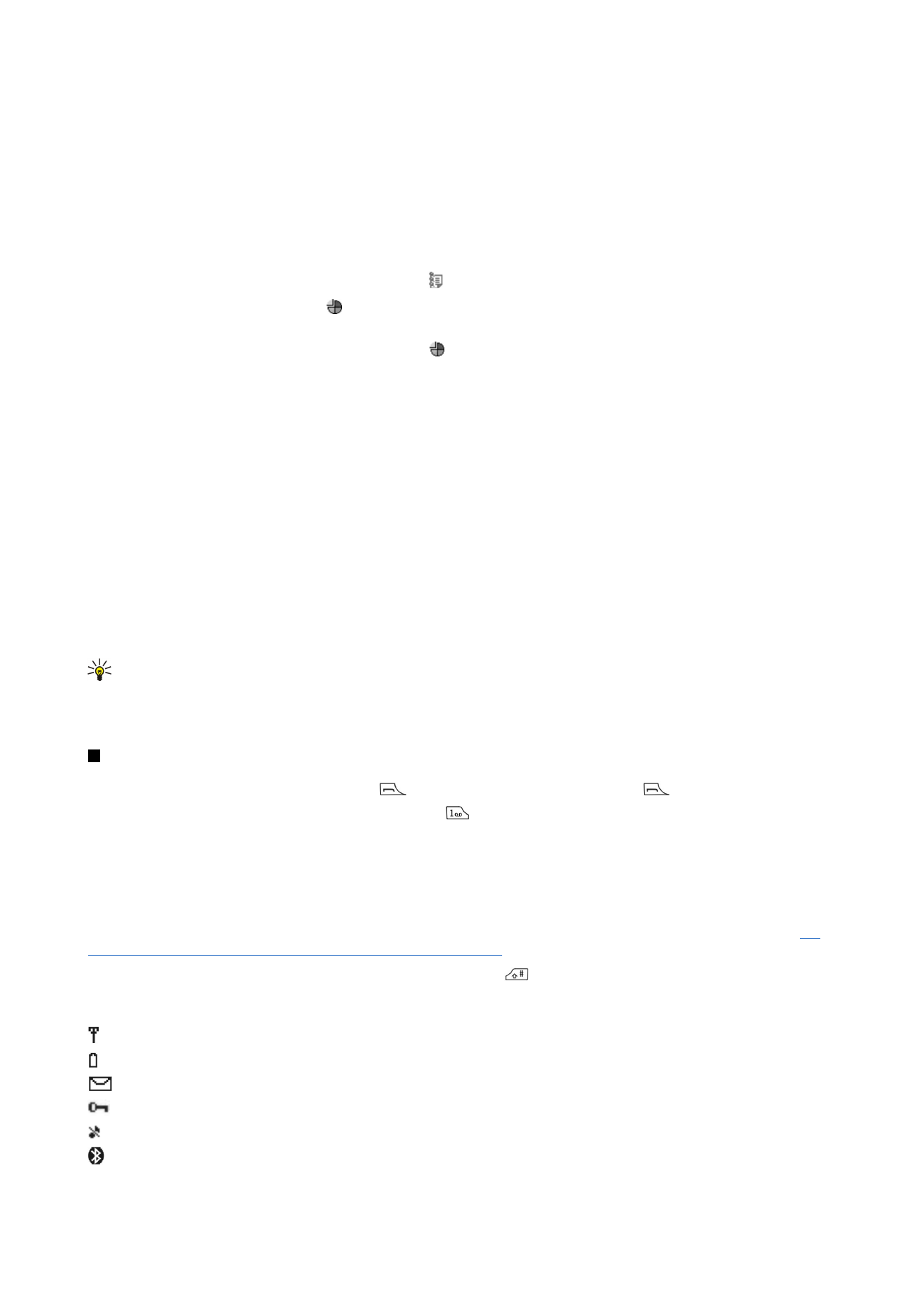
To select an object in a file, for example an attachment in a document, move the cursor onto the object so that square markers
appear on each side of the object.
To select a cell in a worksheet, move the cursor to the cell you want. To select an entire row, move the cursor to the first cell of
the first column on that row, and press Shift+the left arrow key. To select an entire column, move the cursor to the first cell of
the column you want to select, and press Shift+the up arrow key.