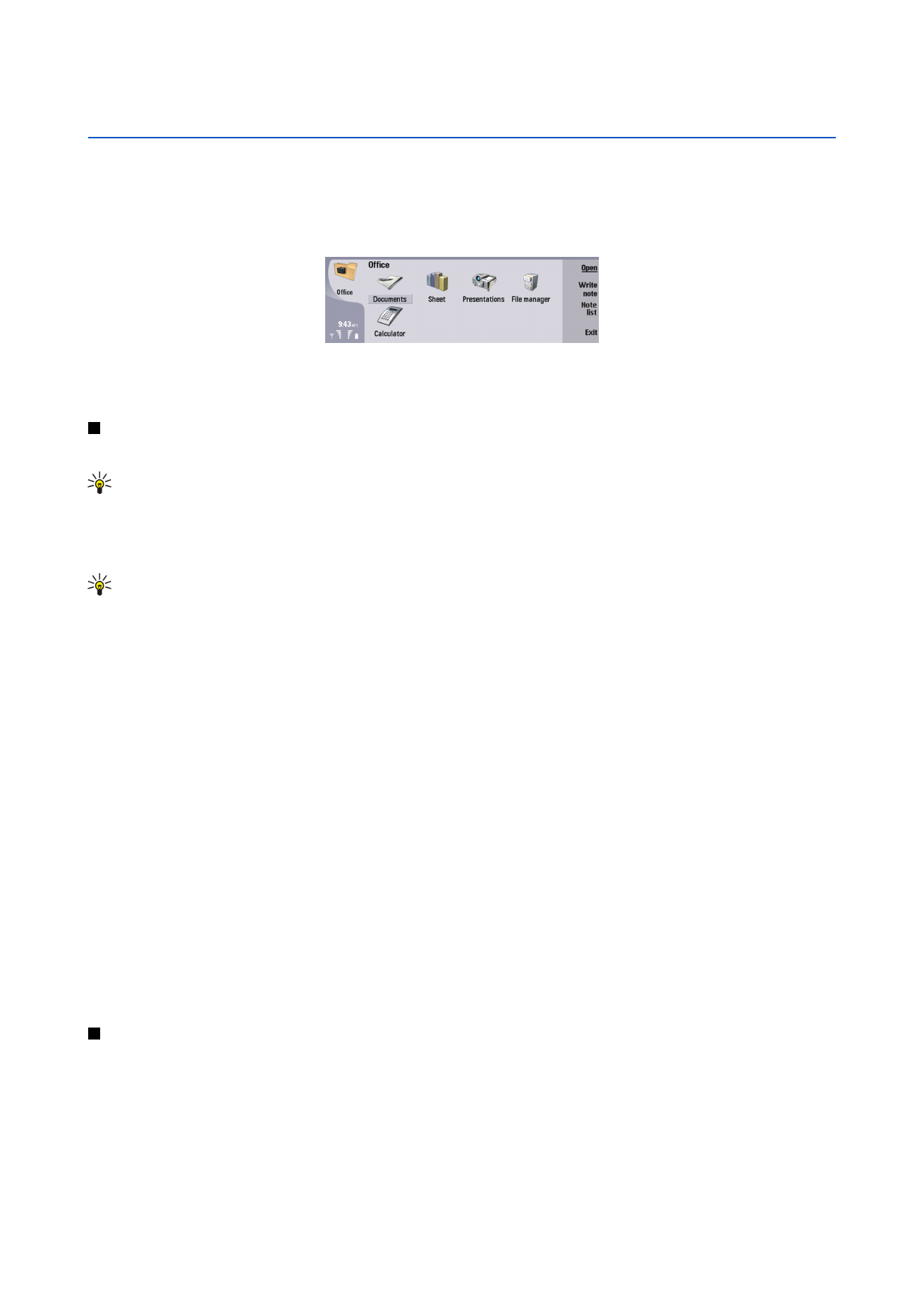
Working with documents
Move within the document with the scroll key, and select text by pressing Shift+scroll key left right, up, or down.
Tip: The menu contains many options that are familiar from other text editing applications.
To create a new document, open the
Documents
application and start writing in the new document that is opened, or press
Menu, and select
File
>
New document
>
Blank document...
. Write text or paste it from another document.
To open an existing document, press Menu, and select
File
>
Open...
. Browse for the folder where the file is saved.
Tip: To open recently used documents, press Menu, and select
File
>
Recent documents
.
To copy or cut selected text, press Menu, and select
Edit
>
Copy
or
Cut
. To paste the text, go to the document where you want
to add the text, press Menu, and select
Edit
>
Paste
.
To paginate a document, press Menu, and select
Tools
>
Paginate
. This command divides the document into pages and updates
the page numbering.
To insert page breaks or line breaks into a document, press Menu, and select
Insert
>
Page break
or
Line break
.
To count words, press Menu, and select
Tools
>
Word count
.
To search for text in the document, press Menu, and select
Edit
>
Find...
. Enter the text you are looking for, and press
Find
. To
refine the search criteria, press
Options
. To replace the found item with something else, press
Replace
, enter the replacement
text, and press
Replace
.
To save and close a document, press
Exit
. If you have modified the file, press
Save
to save the document with a default file name.
Press
Save as
to specify the file name and location, or press
Discard changes
to close the application without saving any changes.
To view the structure of a document, press Menu, and select
View
>
Outline...
. The document is structured by different levels
of headings. Heading 1 is the top level, Heading 2 comes second, and so on. Body text is not shown in the document outline. To
view more levels in the document outline, press
Expand
. To hide the lower levels, press
Collapse
. To jump to a particular heading
in the document, select the heading, and press
Go to
.
To hide or make text markers visible, press Menu, and select
Tools
>
Preferences...
. On the
Basic options
page, you can define
whether tab, space, and paragraph marks are shown in the document. On the
Advanced options
page, you can define whether
forced line breaks, nonbreaking spaces, and hard hyphen marks are shown in the document.
To open a particular page in a document, press Menu, and select
Tools
>
Go to page...
. In the
Go to
dialog, you can see how
many pages there are in the document and select a page you want to jump to. Enter the page number, and press
Done
.