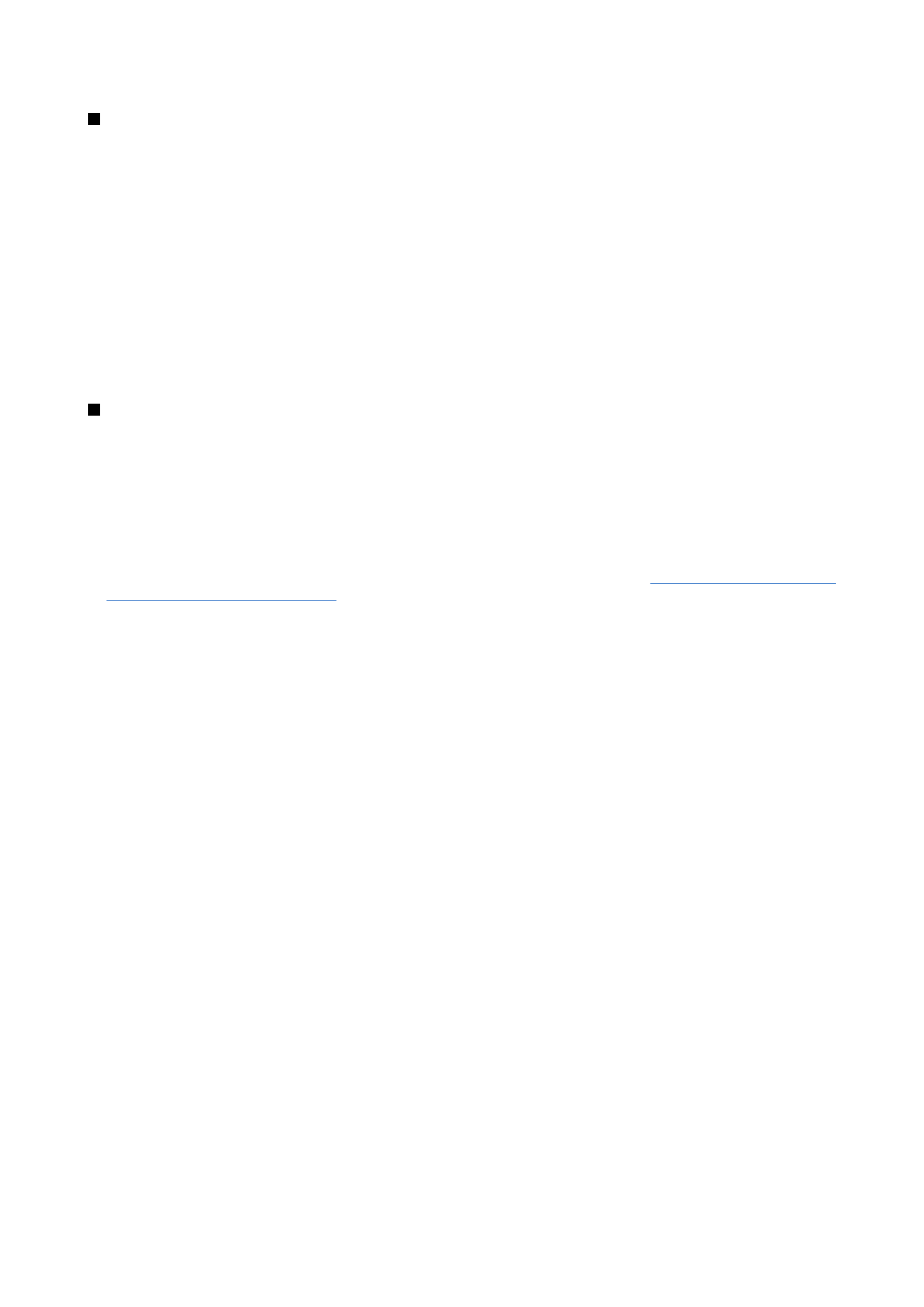
Synchronization log
.
Sync
The
Sync
application enables you to synchronize your calendar or contacts with various calendar and address book applications
on a compatible computer or remote Internet server. Your settings (what data is synchronized, what connection method is
used) are saved to a synchronization profile, which is then used while synchronizing.
The application uses SyncML technology for remote synchronization. For information on SyncML compatibility, contact the
supplier of the applications with which you want to synchronize your device.
Go to
Desk
>
Tools
>
Sync
.
Synchronizing calendar and contacts information
1. Connect your device to a compatible PC. You can use infrared, Bluetooth, or a cable connection.
See "Connectivity{No generated
text before found for '#comma'}" p.81.
2. Press
Sync
. If you selected Bluetooth, the device searches for available devices for synchronization. Press
Stop
to end the
search, and
Select
to select a device with which you want to synchronize.
3. Follow the instructions on the display.
There is an existing profile for Nokia PC Suite, and the basic setup is done with Nokia PC Suite. You need to edit these predefined
settings only if the settings have been changed.
You may also receive the synchronization settings as a special message from your service provider.
Creating a new profile
1. Press
New
. A profile creation wizard opens, helping you to define the correct settings. If a profile already exists, press Menu,
and select
File
>
New
.
2. Define the following options:
•
Profile name
— Enter a descriptive name for the profile.
•
Connection type
— Select
Bluetooth
,
Infrared
, or
Data cable
to synchronize with a computer, or
Internet
to synchronize
with a server on the Internet.
•
Access point
— If you selected
Internet
as the connection type, select an Internet access point.
•
Host address
— If you selected Internet as the connection type, enter the address of the synchronization server.
•
Port
— If you selected Internet as the connection type, enter the port number for the synchronization server.
•
User name
— Enter your user ID for the synchronization server.
•
Password
— Enter your password for the synchronization server.
•
Confirm password
— Repeat the password for the synchronization server.
3. Select contacts, calendar entries, or e-mail to synchronize.
4. Enter the paths to the databases on your device and on the remote server, and select the
Synchronization type
. Select
Normal
to synchronize information from the device to the remote server and back,
One-way to telephone
to synchronize
information from the remote server to the device, or
One-way from telephone
to synchronize information from the device
to the remote server.
5. Select whether you want to use the profile you created as a default synchronization profile.
If you want to return to the default settings for PC Suite, press Menu, and select
Tools
>
Reset PC Suite profile
.
To edit an existing profile, select the profile, and press
Edit
.
To set one of the existing synchronization profiles as the default profile, select the profile, press Menu, and select
File
>
Tools
>
Set as default
.
D a t a a n d s o f t w a r e m a n a g e m e n t
Copyright © 2004 Nokia. All Rights Reserved.
78
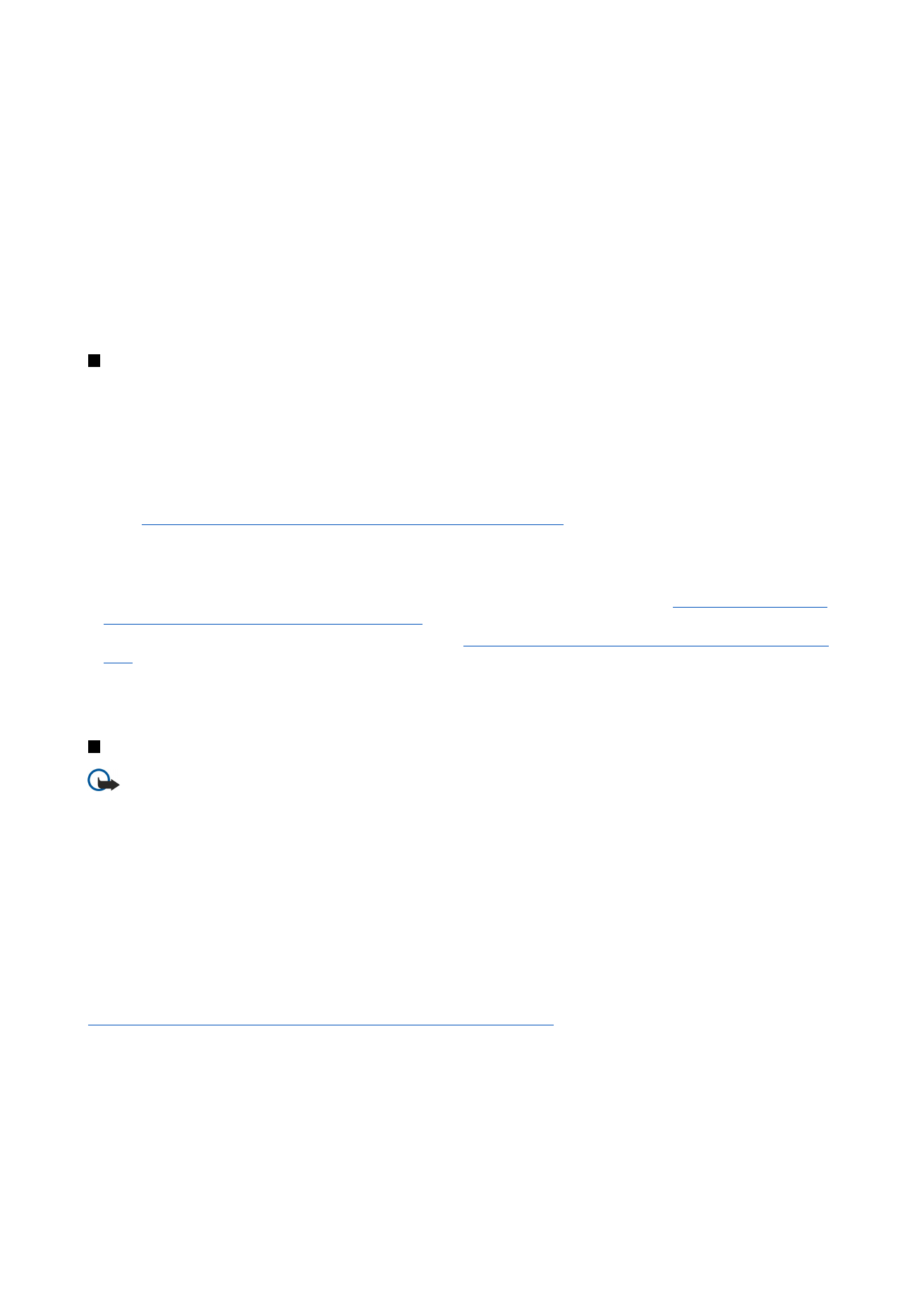
To synchronize all database contents between the device and the server, press Menu, and select
File
>
Sync
>
Slow sync
. Note
that this ignores the synchronization type set for a profile.
To delete a profile, select the profile, and press the backspace key.
To delete the database from the device, and replace it with the database on the server, press Menu, and select
File
>
Sync
>
Replace telephone data
.
To delete the database from the server, and replace it with the database on the device, press Menu, and select
File
>
Sync
>
Replace server data
.
After you have synchronized your device with a compatible computer, you can view a synchronization log.
To open the synchronization log, select a profile, and press
Log
. The log shows, for example, the date and time of the