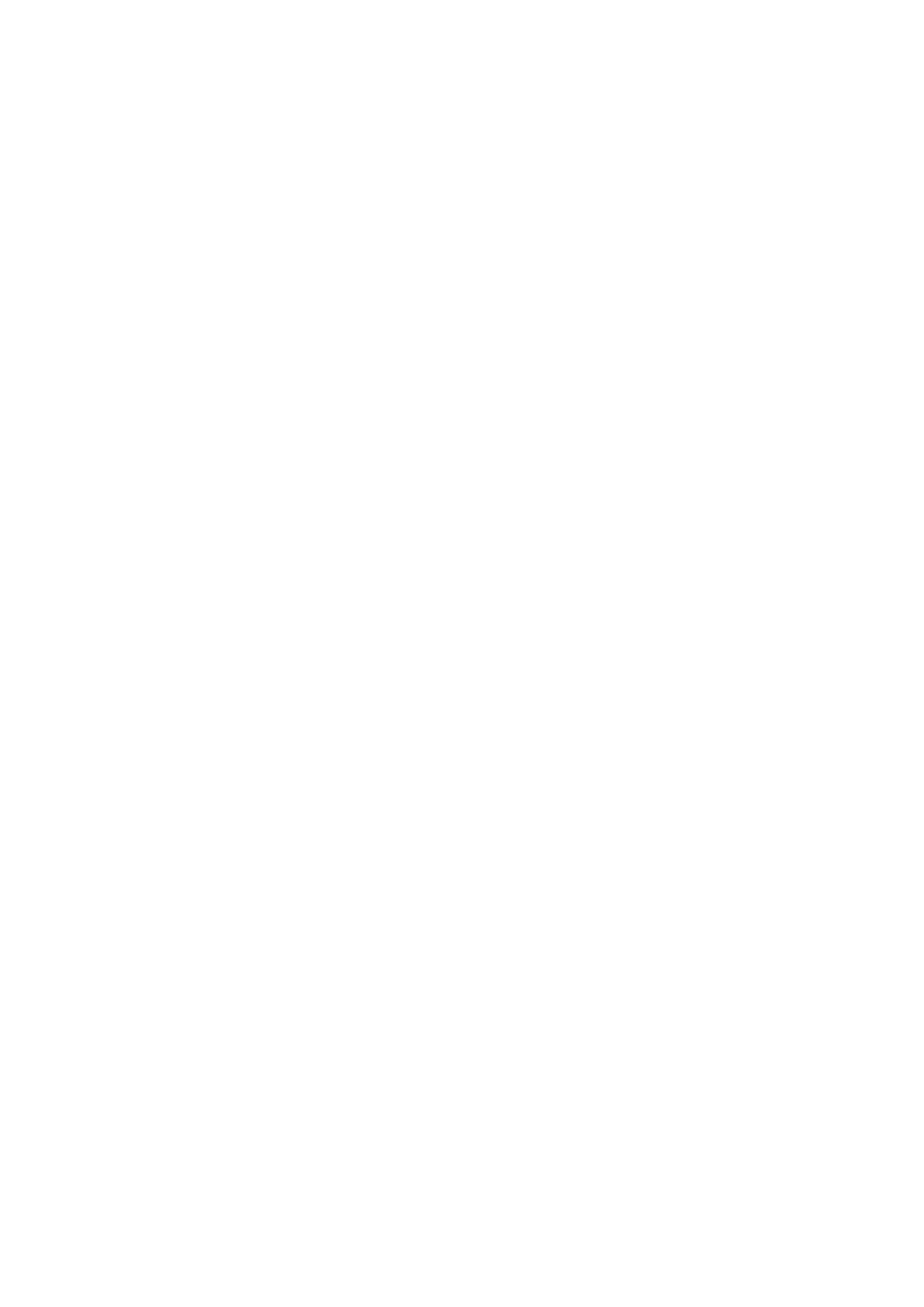
Setting up an Internet access point for a wireless LAN
Your device has a predefined Internet access point for a wireless LAN, but you can create new Internet access points yourself.
1. Select
Connections
>
Internet setup
.
2. Press
New
. You can use an existing Internet access point as a basis for the new one: after you have pressed
New
, press
Yes
.
Select the access point from the list, and press
OK
.
3. Define the settings.
•
Internet settings name
— Enter a descriptive name for the Internet access point.
•
Internet settings type
— Select
Wireless LAN
as the connection type.
•
Network ID
— Select the network ID according to the destination network you want to access with the Internet access
point. You can rename and create new network IDs. Using the correct network ID ensures that the data traffic is routed
directly to the desired destination network. Especially VPN (virtual private network) software may restrict data traffic for
a certain destination network. Network IDs can be used to filter Internet access points when establishing an Internet
connection.
•
Network mode
— If you select the
Infrastructure
mode, devices can communicate with each other and with wired LAN
devices through a wireless LAN access point. If you select the
Ad hoc
mode, devices can send and receive data directly with
each other. No wireless LAN access point is needed.
•
Network name
— Type the network name (SSID - service set identifier) as defined by the system administrator, or
press
Change
, and select one from the list. In the ad hoc mode, the users themselves name the wireless LAN. If you do not
specify the network name here, you are asked to select a network when you establish a wireless LAN connection.
•
Security mode
— You must select the same security mode that is used in the wireless LAN access point. If you select
WEP
(wired equivalent privacy) or
WPA
(Wi-Fi protected access), you must configure additional settings, too.
4. After defining the settings, press
Advanced
to define advanced settings, if necessary. Otherwise, press
Finish
or
Done
to exit
the setup wizard.