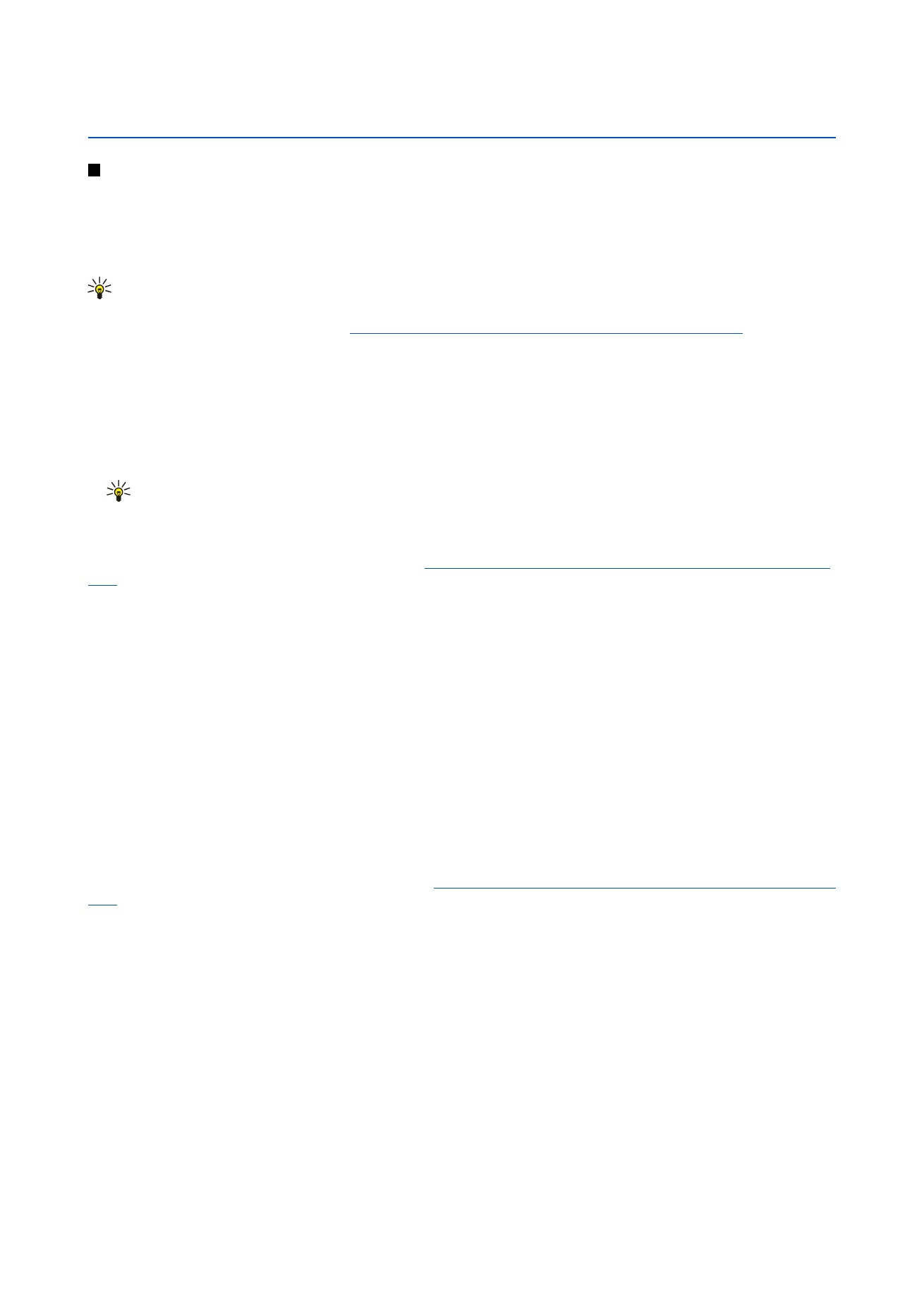
Taking a picture
1. On the cover phone, press
Menu
>
Camera
.
2. If the light is dim, press
Options
>
Change mode
, and select
Night mode
. Select
Portrait photo
to take smaller pictures that
take up less memory and can be attached to contact cards.
3. Use the display as a viewfinder, aim at your subject, and press
Capture
. The device saves the photo in the default folder, or
in the folder you have defined in
Control panel
.
Tip: To zoom in or out before taking a picture, press the scroll key up or down.
4. If you do not want to keep the saved photo, press
Delete
. Press
Back
to return to the viewfinder to take another picture.
Press
Options
, and select
Open in Images
to view the photo in the communicator interface.
You can change the folder where the pictures are saved.
See "Camera folders{No generated text before found for '#comma'}"
p.61.
To adjust the brightness or contrast, press
Options
and select
Brightness
or
Contrast
. Press the scroll key left or right to decrease
or increase the brightness or contrast.
To set the picture you have taken as wallpaper, press
Options
>
Set as wallpaper
. Select
Desk
if you want the picture to appear
in the Desk view, and select
Cover
if you want to add a background image to the cover phone display.